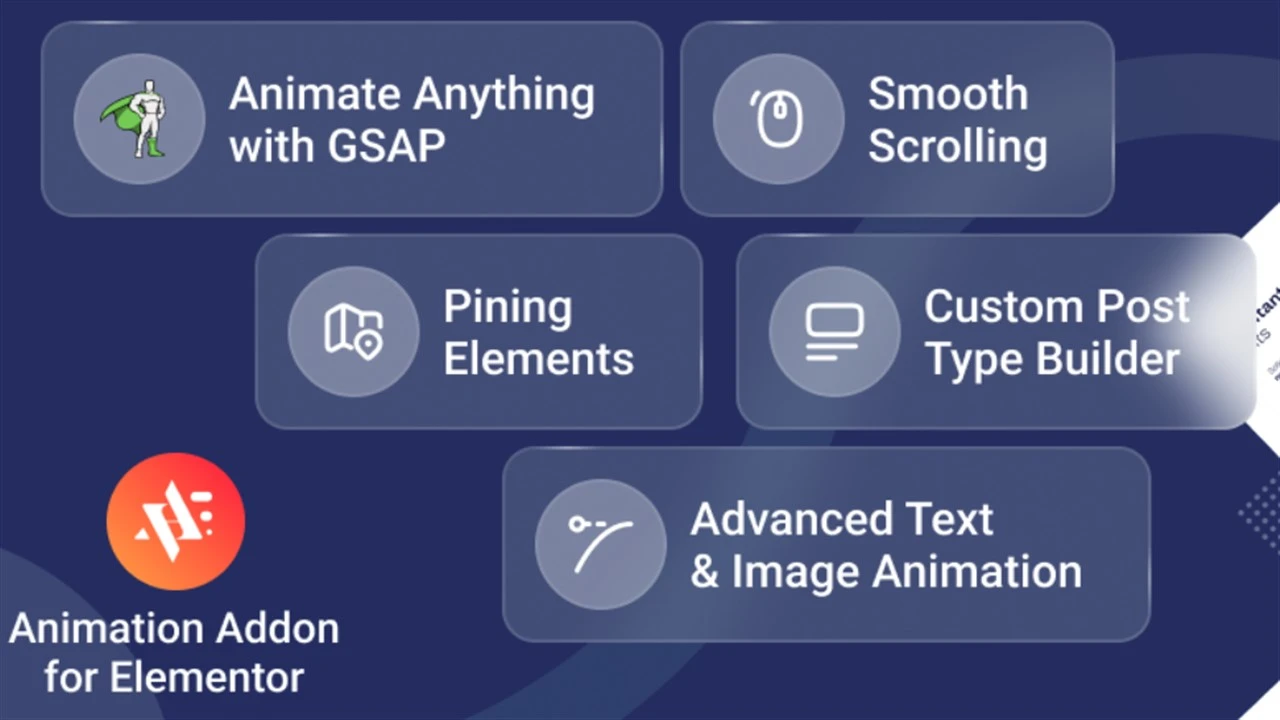
Stay updated!
Subscribe to our Newsletter and get notified on latest releases.
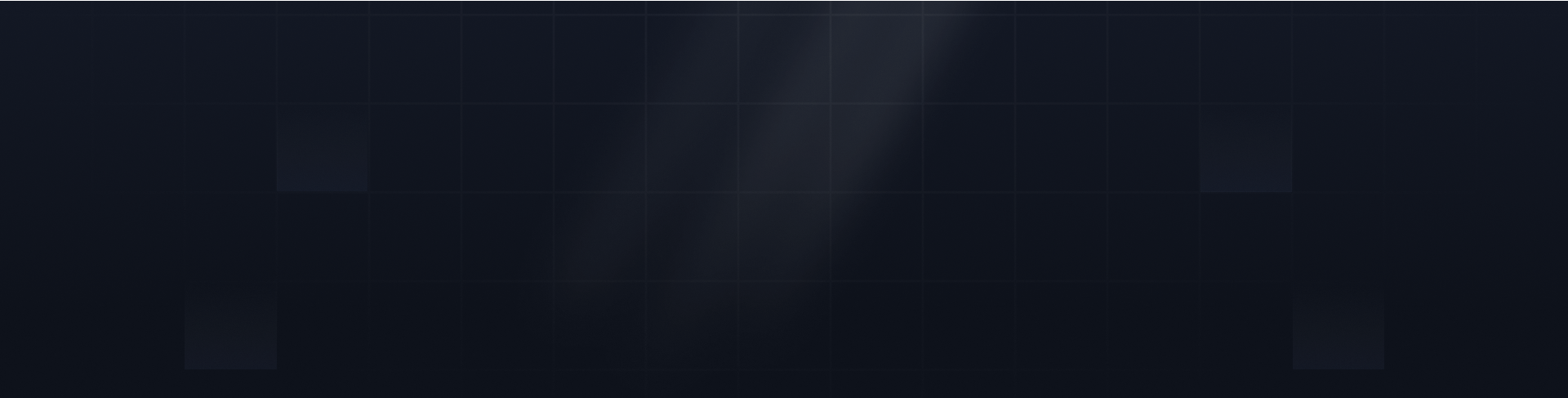

The preview image in WordPress is usually the featured image, but if not set, it defaults to Open Graph tags, the first image in the post, or a default image. Understanding this helps optimize your content’s visibility and engagement across platforms.
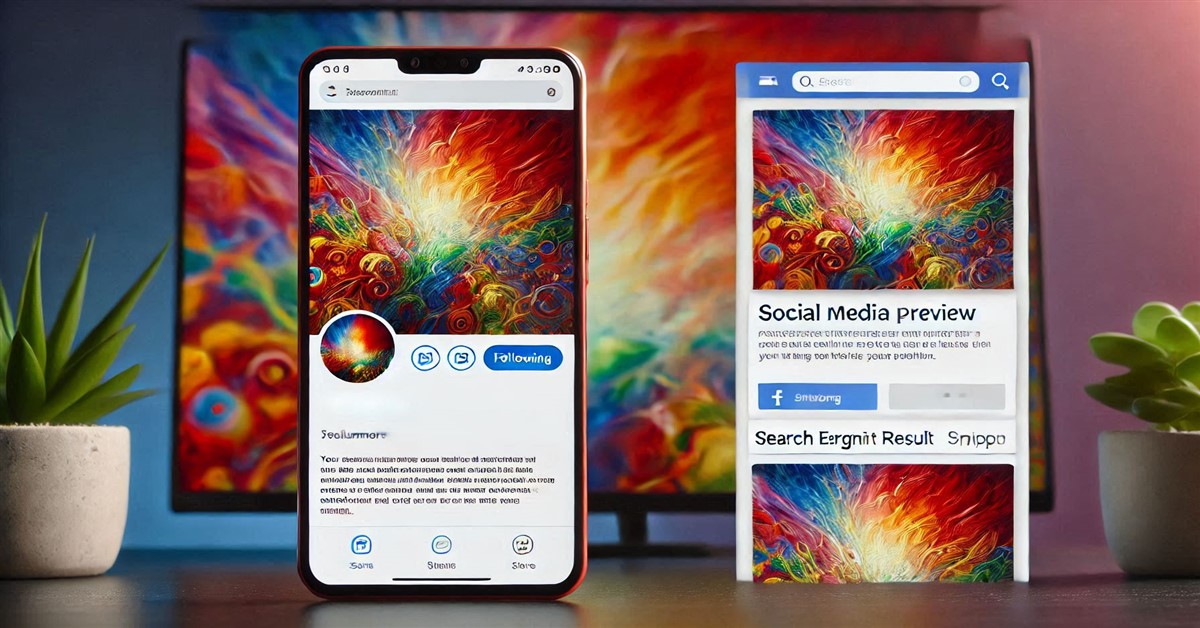
When sharing your content online, the image that appears as the preview can make all the difference. Whether it’s a blog post, a product page, or an article, the preview image is often the first thing your audience notices.
It grabs attention, sets the tone, and influences whether users click through to read more. But have you ever wondered what image WordPress shows on preview? In this guide, I’ll break down the topic to help you understand what your audience sees.
When WordPress shows a preview image, it follows a specific sequence based on different image types configured in WordPress. These images control the way content appears both on your website and across social media platforms.
Here’s how it typically works:
The featured image is the first choice WordPress uses for previews. Featured images are selected by users for each post or page and are prominently displayed on the site’s archive pages, in widgets, and on social media previews.
Setting a strong, appealing, and eye-catching featured image can help you control how your post looks when shared and is essential for creating visually cohesive blog posts or articles.
If no featured image is set, WordPress relies on Open Graph meta tags if they are available. Open Graph tags, often added by SEO plugins like Yoast SEO, communicate with social media platforms to indicate which image should appear when a page is shared.
If you’ve manually set an Open Graph image in these plugins, it will display as the preview image on platforms like Facebook and Twitter, regardless of the featured image setting.
In the absence of a featured image and Open Graph tags, WordPress may use the first image in the post for the preview. This can be effective for providing a relevant image if no featured image is set.
The first image is selected from the content of the post itself, which may or may not be the most visually compelling choice for a preview.
Many themes and plugins allow users to set a default image. This image serves as a fallback if none of the above options are available. A default image is a practical way to ensure your content always displays with an image.
It can help with branding and keep visual consistency across posts. Setting a default image is typically done through theme settings or a third-party plugin.
The preview image on a WordPress website is vital for several reasons, particularly in terms of user engagement, visual appeal, and SEO. Here’s why preview images matter so much:
The preview image is often the first thing visitors notice, especially on social media or blog listing pages. A strong, relevant image captures attention.
Moreover, a vibrant image makes users more likely to click and engage with the content. This visual element can evoke curiosity, convey context, and set the tone for the post before readers even click on it.
Studies show that content with engaging preview images has significantly higher click-through rates. Preview images act as entry points, encouraging users to click, read, and explore further.
On social media platforms, where content is abundant, a well-chosen preview image can differentiate your post from others. It tends to bring more traffic back to your website.
When you share a post on platforms like Facebook, Twitter, or LinkedIn, the preview image becomes part of the share card. The image also depicts the title and brief excerpt.
A well-selected preview image designed to appeal to your target audience can significantly improve likes, shares, and comments. These actions further amplify the reach of your content organically.
While preview images may not directly impact search engine rankings, they play a supporting role in SEO. For instance, they increase user engagement metrics like click-through rate, time on page, and lower bounce rates.
These signals can indirectly benefit your page's search ranking over time. Moreover, with proper optimization, such as alt tags and descriptions, these images can also show up in image search results, bringing in additional traffic.
Preview images offer a way to reinforce your brand’s aesthetic across posts. Using consistent colors, styles, or templates for images aligns with your brand identity, creating a cohesive look that users recognize.
This consistency helps establish trust and familiarity with your audience, fostering a stronger connection to your brand. Preview images crafted with professionalism and quality in mind can create an immediate impression to shape your brand perception.
Images provide context for what’s to come in the article or post. Whether it’s a tutorial, a news article, or a product page, a relevant preview image helps communicate the main message at a glance.
A descriptive image also makes it easier for users to decide if the content is what they’re looking for. In short, the visual element provides a quick, concise context of the topic so that the audience can comprehend everything.
A well-chosen preview image that aligns with the content can reduce bounce rates by matching user expectations. When users see a compelling image and click on a post, they’re more likely to stay and read through if the visual introduction aligns with the actual content.
This improves overall engagement and keeps users exploring your website longer. To be specific, a preview image isn’t just decorative; it’s a strategic component that enhances user engagement, supports SEO, and strengthens branding.
Beyond doubt, images play crucial roles in any WordPress website. However, most site owners often face issues with preview images. Here are common issues with WordPress preview images, along with practical solutions:
Solution: To ensure Google recognizes and displays preview images, include schema markup with `imageObject` for important images. You can implement this through structured data plugins like Schema Pro. Also, ensure all images have descriptive alt text to increase Google’s likelihood of using them in previews.
Understanding what image WordPress shows on preview and knowing how to control it can significantly enhance your content’s impact. Preview image is important for any CMS(Content Management System) By setting an optimized featured image, using Open Graph tags, and managing fallback options, you ensure that your posts always display the right visuals on social media, search engines, and beyond.
This strategic approach helps boost engagement, improve click-through rates, and create a cohesive, professional look across your site. So take full control of your WordPress preview images and strengthen your brand by optimizing them properly.
You might also like
Take your website’s design to the next level by setting up GSAP ScrollTrigger with Elementor. Create engaging scroll-based effects, including parallax scrolling, reveal animations, etc., to transform your Elementor-powered WordPress site into an immersive
Create captivating effects such as scroll-triggered animations, smooth transitions, and other interactive elements by integrating GSAP with Elementor. Their smooth combination will deliver an immersive, professional user experience that leaves a lasting
A SIEM system can monitor a WordPress site by analyzing logs, detecting threats, and ensuring security compliance. It can also address key integration and cost