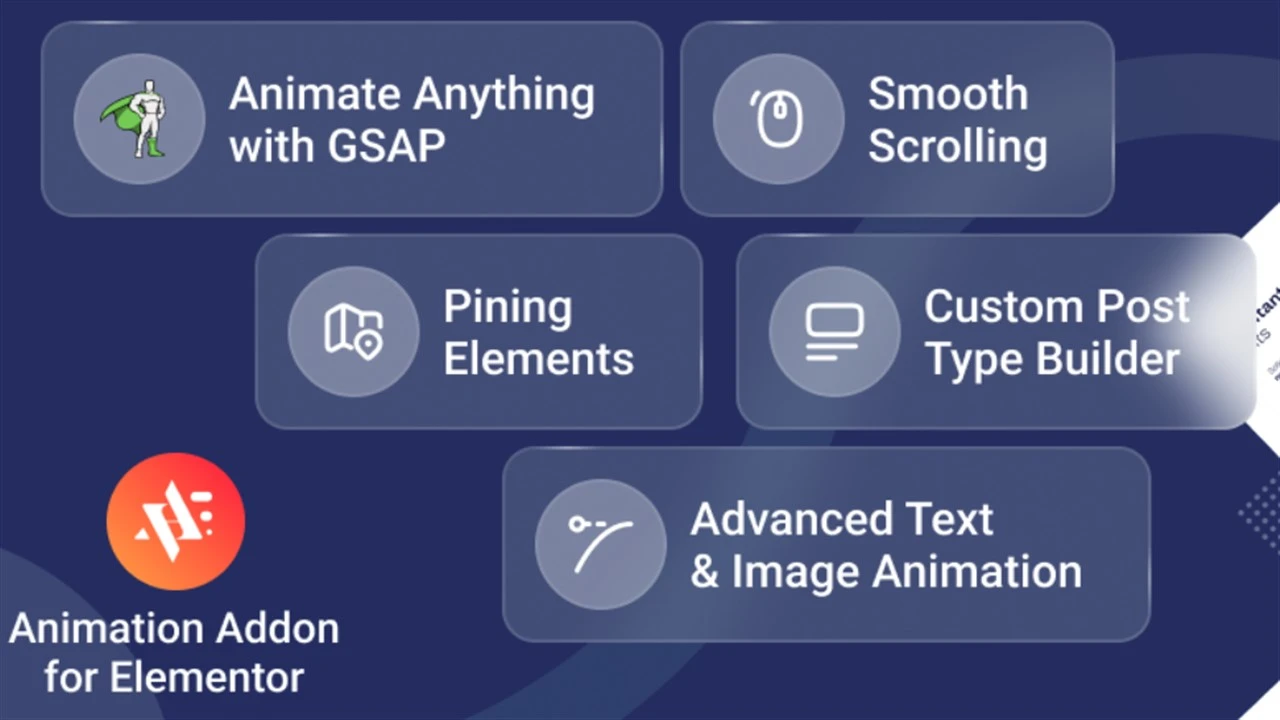
Stay updated!
Subscribe to our Newsletter and get notified on latest releases.
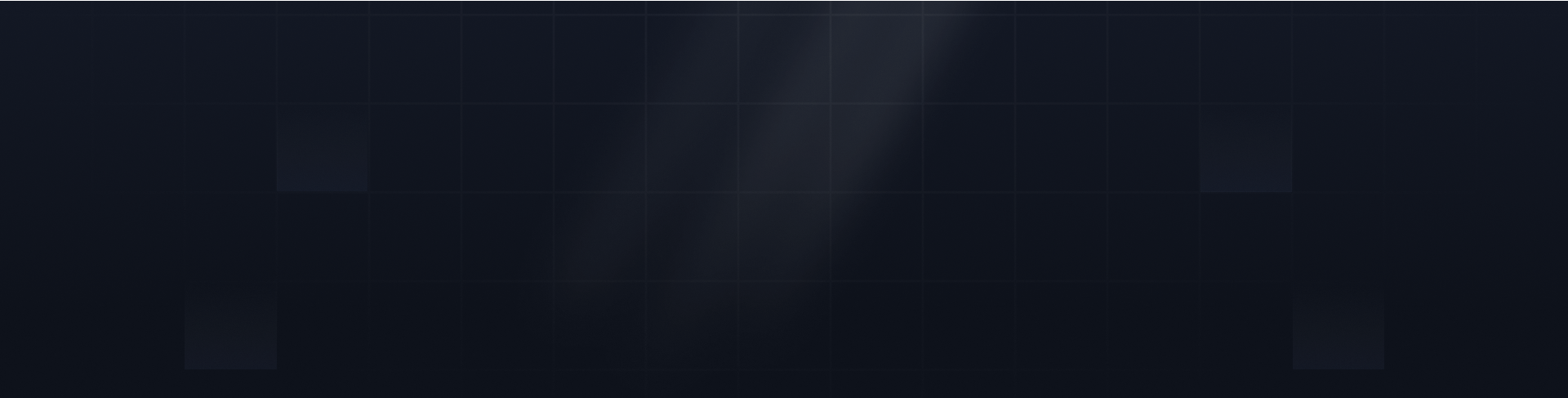

It’s apparent that most WordPress themes cause some potential issues, such as corrupted databases, connection time-out error, layout consistency, plugin conflict, etc. These are intimidating to the overall performance, functionality, appearance, and interactivity of the websites.

It’s apparent that most WordPress themes cause some potential issues, such as corrupted databases, connection time-out error, layout consistency, plugin conflict, etc. These are intimidating to the overall performance, functionality, appearance, and interactivity of the websites.
If you’re running a website with a well-designed WordPress theme, you may encounter such terrible issues over time. Hence, it’s essential to know what the common issues of WordPress themes are and how to fix them to keep your website running smoothly.
However, I’ve shortlisted some frequent WordPress theme problems based on the profound experience I gained working as a professional WordPress theme developer over the years. Now I’m going to mark the root causes of them and guide you through the practical steps to troubleshoot them. Let’s move on!
Some WordPress themes are susceptible to a few common problems such as compatibility issues, mobile responsiveness errors, slow loading times, and broken designs. There are also some more serious issues that affect the website’s seamless operation.
Let’s talk about them:
One of the most significant issues you may face often with your WordPress theme is the database connection establishment error. You will see the message “Error establishing a database connection” when this technical issue occurs to your theme.
If the problem persists, your website will have to encounter setbacks in connecting to the database. As a result, it couldn’t store and retrieve all the website’s content, user info, settings, and other data.
The database connection establishment error generally occurs due to wrong database settings and database corruption. It makes the theme unable to communicate with the database, which ultimately makes the website inaccessible.
Some of the main factors that may trigger this error include:
Incorrect database credentials are the most logical reason behind the problem. Wrong login details such as username, password, or database name make this issue arise oftentimes. Once the wp-config.php file becomes incorrect, WordPress can’t connect to the database, which eventually causes a failure in the connection establishment.
Improper configuration in the database server leads to major connection errors. Such server-side settings interruption occurs when you’re using a managed hosting service. Blocked database connections or low PHP memory limits are the root causes for server misconfigurations in WordPress themes.
Another reason that makes WordPress unable to establish a connection with the database is the server unavailability. It often takes place when your hosting provider’s database server is down or experiences heavy traffic.
As I mentioned earlier, a corrupt database is one of the insidious causes. WordPress genuinely fails to access the database when the database itself gets corrupted due to a hardware issue or an incomplete update.
The frequent occurrence of database connection establishment errors disrupts the smooth functioning of your WordPress website. So it’s inevitable to troubleshoot the issue as early as possible. To do so, you can adhere to the following methods:
To solve the problem, the very first thing you can do is test the database connection. You can use a database management tool or command line to verify that your database is accessible and running.
To make sure your database server is configured properly, you can review the server configuration and PHP limits. Check your hosting provider occasionally to make the database server operational.
Carefully check the exhaustive database credentials, such as username, database name, password, and host details, to ensure they are precise. Review the `wp-config.php` file to make sure you entered the correct credentials.
The most effective method you can follow is to repair and optimize the database. It will aid you in addressing corruption issues with ease. To do so, you can add customized code to the wp-config.php file.
Connection time-out is another alarming error that can make your website unresponsive. When the problem occurs, your website can’t establish a fair connection with the server in a specified period. The server takes too much time to respond to the client’s or user request.
Once the problem stays intact, the connection attempt becomes automatically terminated. It virtually leads to frustration for the users. By diminishing the user experience and response time, the problem causes massive losses to the engagement of the website.
What causes the connection time-out error?
On a WordPress theme, connection time-out can take place due to several reasons. Before resolving the issues, let’s take a look at the main causes:
Slow server response time can be the culprit, as it causes disruptions in executing PHP scripts and database queries on time. The overloaded hosting server affects the response time most in WordPress.
If your server’s PHP execution time limit is set low, your website may encounter connection time-outs. Besides, the problem also happens if a script takes longer to execute than the allowed time.
Misconfigured settings in your WordPress theme can cause connection time-outs. The incorrect PHP or WordPress settings also lead to slow load times.
The server may struggle to respond to new connection requests if it has too many requests at the same time. Heavy loads, high traffic, or a DDoS attack can make the timeout issue happen all along.
How to fix the connection time-out error?
Depending on the key causes of the problem, the solution may vary. Some of the best approaches to fixing the underlying causes of connection time-out errors include:
In the `php.ini` file or `.htaccess` file, you can increase the PHP execution time to overcome the issue. You can add `php_value max_execution_time 300’ to allow more time for the script to execute fairly.
Using a content delivery network can give you a permanent solution as it reduces the load on the hosting server. By distributing content across multiple servers, a CDN also improves the response times.
To get rid of the time-out error, you need to ensure that your hosting provider has optimized server settings. Properly configured server settings prevent overloads and make the connection unimpeded.
Check the server logs to ensure that it’s not affected by DDoS attack. If it’s detected, you need to use security plugins or services to mitigate it.
Error 404 is a common issue every website owner faces. This serious technical drawback happens if a requested page can’t be found on the server when a visitor tries to access it. The error 404 - page not found message predominantly informs users of the unavailability of the page on the server.
The message implies that the desired page may be deleted or moved. It also indicates the requested page never existed in the first place. If the problem becomes consistent, it dismantles the user experience and reduces the traffic flow on a website.
What causes the error 404 – page not found?
There are a few reasons behind the problem caused on a WordPress website. Some of the remarkable factors that cause error 404 on your WordPress website are:
You will discover a 404 error when trying to access the URL of a certain page if the page has been deleted or moved. That means the old URL of the page won’t show you the content and will give you frequent messages of 404 errors.
Broken permalinks on your WordPress website can also be responsible for causing 404 errors. Improper set-up of the permalinks and incorrect URL structure always cause the URL to point to the non-existent pages.
Sometimes you may mistype the URL or follow the broken link from an external website; this can result in a 404 error on your WordPress website. Users may also encounter the same issue by misspelling the URL.
Misconfigured or incorrect.htaccess rules can also trigger a 404 error by leading to incorrect URL routing. It actually prevents the server from properly routing URLs.
How to fix the error 404—page not found?
Error 404 is normal on a website. Its solutions are straightforward as well. Below are the best techniques to resolve the error 404 issues:
If your website contains deleted or moved page URLs, you can redirect them from old URLs to new locations. In this case, you need to set up 301 redirects using plugins like Redirection to preserve traffic and SEO rankings.
To resolve 404 errors caused by broken permalinks, you need to check the permalink settings and refresh the permalink structure. To do so, simply go to Settings>Permalinks from your WordPress dashboard. Then click “Save Changes.”.
Review the.htaccess file to ensure it’s properly configured and compliant with the exact rules for WordPress. Remove any custom rules and misconfiguration to solve the issue.
As broken links are core causes of the 404 error, you need to regularly check for them on your website. Once you find some, simply fix them using a plugin like Broken Link Checker.
Auto-upgrade failure is a frustrating issue you may encounter with your WordPress theme. This error happens when the theme has unsuccessful automatic update attempts. Due to failure in auto-upgrade, your theme may not get rid of security patches, bugs, and other inconsistencies.
Moreover, the issue prevents your theme from including the new features and adapting to the latest versions. In a word, it’s a serious problem that prevents your WordPress theme from staying up-to-date over time.
What causes the auto-upgrade failure?
Some problems are unavoidable; auto-upgrade failure is one of them. But the good news is that it can be resolved with ease. However, the core reasons behind the auto-upgrade failure issue include:
During the update process, the hosting server of your website may experience a glitch in connection. This interrupted connection can stop the upgrade process.
Wrong server configuration can also cause failure in the update procedure. Restrictions can severely interfere with the update by preventing the necessary files from being downloaded.
Your server may not have the correct permission to modify files, which can lead to the disruption in the auto-update process. The incorrect file permissions can prevent auto-upgrade from writing new files.
Not having enough memory allocated on your server can hamper the auto-upgrade process. In particular, if your server has lower PHP memory, it may lead to a complete failed upgrade.
How to fix the auto-upgrade failure?
Troubleshooting the failed upgrades requires intensive care and expertise as it happens due to various factors. Here are some proven methods to fix the issue:
Setting the correct file and directory permissions can ensure your theme has smooth auto-upgradation. You can set the folders to ‘755’ and files to ‘644’ to avoid the issue.
Increasing the PHP memory limit can be a viable solution as well. To your wp-config.php file, you can enhance the memory by adding the “define('WP_MEMORY_LIMIT', '256M');” code snippet.
Whenever your website has an auto-upgrade issue, try to create a complete backup of all files and databases. This will ensure you can restore all the data if hard loss occurs due to failure in auto-upgradation.
To get a quick resolution of the failed upgrade issue, you can enable WordPress debugging. It will capture any error warnings and identify errors during the upgrade.
At times, you may discover images are not loading or displayed on your website, no matter how optimized they are. The images may also be broken, and you can see the placeholder or broken image icons instead of actual images.
Technically, the issue is referred to as the “Images Not Working” error. This issue also may occur when you try uploading images to a post using the media uploader. Once the problem persists, it makes the website nasty and unprofessional.
What causes the “Image Not Working” error?
To be fair, most of the WordPress users always complain about image not working issues. There are several reasons reported for such a frequent setback. Below are some of the standout ones:
Some images may contain incorrect links or URLs. These broken links or URLs are mainly responsible for causing images to not load properly. As a result, the images are prevented from getting displayed as they should.
One of the major reasons for the image loading issue is the wrong file paths of the media library or theme. WordPress actually can’t locate and display the images from the incorrect file paths. Moreover, the same problem arises if the file paths change unintentionally.
Incorrect file permissions also result in issues in displaying images properly. That’s because the server can’t access or display image files without correct file permission.
The image file itself may be corrupted. So if the image files are corrupted or not in a supported format, they may cause issues when displaying.
How to fix the “Image Not Working” error?
You can fix the problem by adhering to some simple tactics. Here are a few best methodologies to get the image problem of your WordPress theme solved:
The very first thing you can do is to verify the file permissions. You need to ensure your image files are set to ‘644’ and dictionaries are set to ‘755’ permission.
To ensure your image file paths are correct, you can review them in your WordPress media library. Try to re-upload the images and update the file paths in your content if necessary.
As the liking issues are severe, you have to make sure they are linked correctly. If not, update the URLs of all the images manually in the media library. You can also utilize a plugin to do a bulk update.
One of the best solutions to the image not working issue is to clear your website’s cache and browser cache.
As a professional WordPress theme developer, I’ve witnessed the most common HTTP 500 errors countless times. Similar to me, almost all the WordPress theme users have encountered the issue at least once in life. It’s a WordPress error code that actually indicates the technical difficulties with the web server.
When the issue happens, the server becomes unable to specify what has gone wrong. Hence it provides the “HTTP 500 Internal Server Error” without providing a detailed error message. As a result, users have to fall in great trouble, as there are no specific signs of issues.
What causes the internal server error?
The issue is more daunting than anything else. A variety of issues can cause it in the WordPress installation and on the server side. Here are a few factors that can trigger the internal server error:
In the PHP code of the themes, there might be some syntax errors. These errors cause the server to fail. The syntax errors in plugins and custom functions can also trigger such a complicated technical issue.
The poorly developed themes are prone to conflict with each other. Once they clash, they become incompatible with the WordPress core. It ultimately results in the HTTP 500 errors.
There might be some hidden problems with server configurations and permissions. They breach the security rules and cause the HTTP 500 error.
When there are issues with the.htaccess file, the server starts to malfunction. The malfunction of the server ultimately causes the HTTP 500 error.
How to fix the internal server error?
The prerequisite for resolving the HTTP 500 internal server error is to identify the underlying causes. Once you know the main culprits behind the issues, you can troubleshoot them with some methodical approaches. Here are some:
First of all, you can review the error logs by accessing them. Get help from your hosting provider to locate the logs and review the error codes.
Deactivate the plugins and themes to identify if the error is resolved. Switch to the default theme if the issue persists. But if you discover no error message after deactivating your theme and plugin, you can reactivate them to start using.
Incompatibility of the PHP version can be an unknown reason for the issue. So carefully make sure the current PHP version of your WordPress website is compatible with your hosting environment.
Increasing the PHP memory limit can be a permanent and viable solution to the HTTP server error. You can also check the server configuration to troubleshoot the issues with ease.
WordPress themes are susceptible to causing issues. As a new user, it may seem challenging for you to deal with them. But when you know what the common issues of WordPress themes are and how to fix them, you can get rid of the hassle. To be specific, staying proactive and equipped with the proper identifying and troubleshooting skills can aid you in running your WordPress-powered website smoothly.
However, throughout the article, I’ve covered the most notable issues with precise methods of fixing them. If you can apply them practically, you can handle any theme-related issues that arise over time with much confidence.
Are you expecting a WordPress theme without repeated occurrence of those issues? If so, you can try Arolax, an intuitive, optimized WordPress theme specifically designed for diverse agencies. Whether you’re looking for a theme for your personal portfolio or agency, you can give it a try to elevate your online experience.
What are the most common causes of WordPress theme issues?
Misconfigurations, incorrect file permissions, and server overload are some of the most common cases of the WordPress theme issues.
How can I prevent database connection errors in my WordPress theme?
To prevent the database connection errors, you need to carefully manage your `wp-config.php` file. Besides, you have to ensure regular backups.
How do I fix the theme-related CSS problems?
If you want to fix the unexpected theme-related CSS problems, you can primarily clear your browser and server cache. Never forget to inspect the CSS files regularly to resolve the potential styling issues.
What should I do if my WordPress theme update fails frequently?
Once you encounter this issue, you can set the correct file permissions first. Then ensure adequate memory allocation. If everything goes well, the problem should be fixed.
How can I troubleshoot a slow WordPress website?
To fix your slow WordPress website, you can carry out several operations, including optimizing your database, reviewing server configurations, reducing large media files, and so on.
You might also like
Take your website’s design to the next level by setting up GSAP ScrollTrigger with Elementor. Create engaging scroll-based effects, including parallax scrolling, reveal animations, etc., to transform your Elementor-powered WordPress site into an immersive
Create captivating effects such as scroll-triggered animations, smooth transitions, and other interactive elements by integrating GSAP with Elementor. Their smooth combination will deliver an immersive, professional user experience that leaves a lasting
The preview image in WordPress is usually the featured image, but if not set, it defaults to Open Graph tags, the first image in the post, or a default image. Understanding this helps optimize your content’s visibility and engagement across