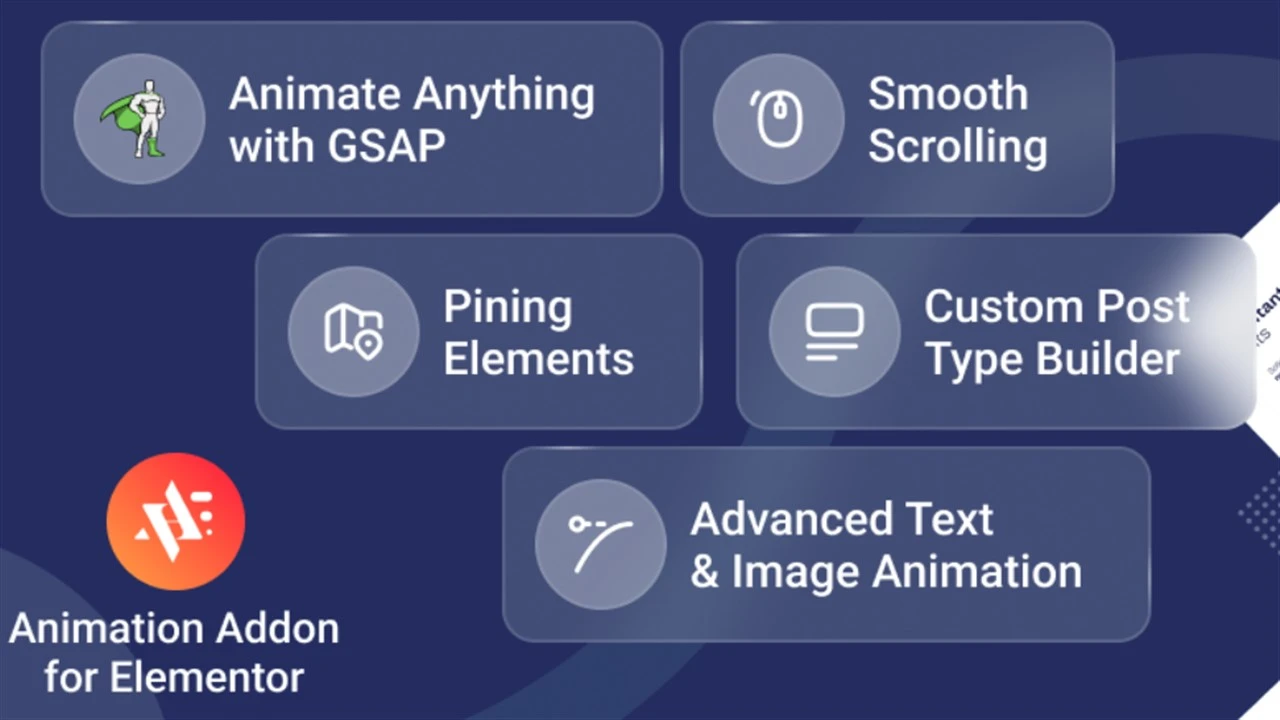
Stay updated!
Subscribe to our Newsletter and get notified on latest releases.
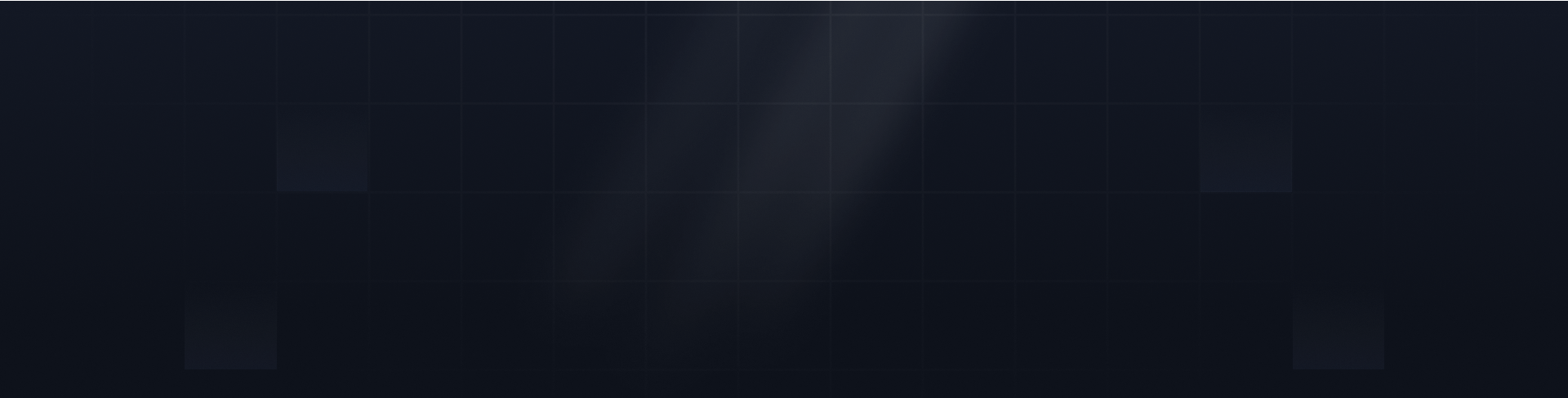

Separating the header from the body in HTML is essential for creating organized, maintainable web pages. It’s crucial to know how to define and style the header and body elements independently. With practical tips, you can enhance your website's structure and usability.
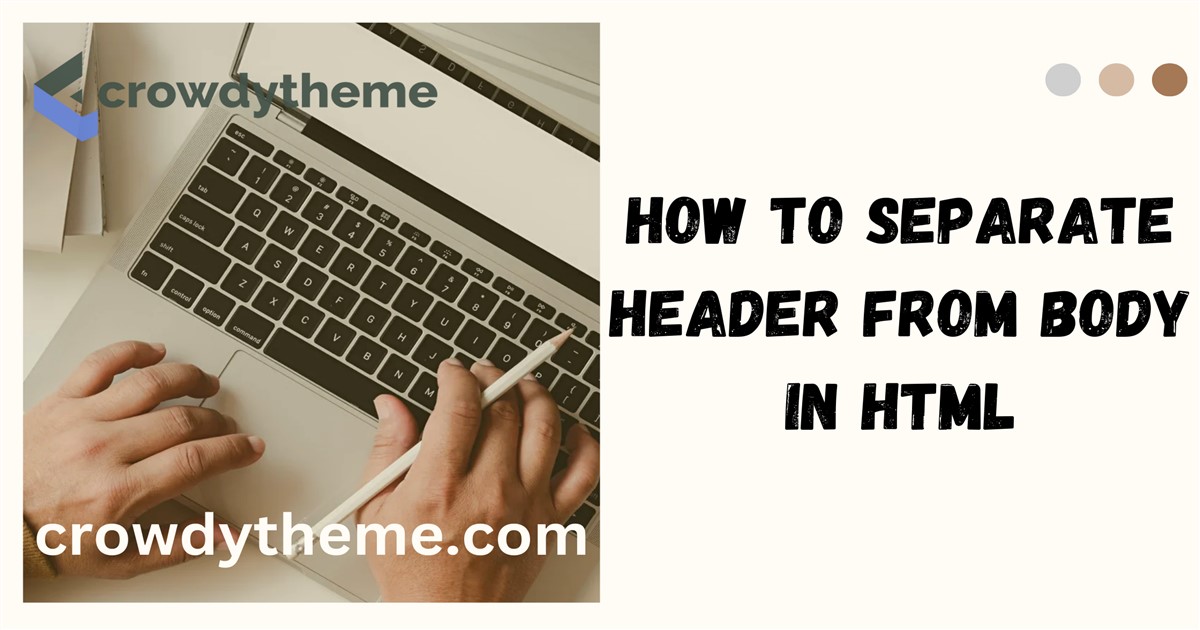
An organized HTML file is essential for every WordPress website. Although most WordPress themes have a separate header and body, some themes don’t have the facility. In this case, properly separating the header and body is an essential aspect of a well-structured HTML.
In this detailed guide, we will cover everything you need to know about separating the header from the body in HTML. We will provide practical examples, tips, and best practices.
In web design, the header and the body are two distinct sections of an HTML document. The header typically includes the website's branding elements, navigation menus, and other introductory content.
The body houses the main content, which varies depending on the page's purpose. By clearly defining these sections, you can ensure improved code organization. You can make easy styling and updates with CSS by separating the header from the body in HTML.
HTML provides Structural Tags specifically designed for creating these sections:
<header>:
The header tag represents the top section of a page or a section within it. It often includes a logo, navigation, the site title, the page title, and introductory information.
<body>:
The body tag contains all visible content of the web page. Additionally, it includes text, images, videos, forms, and more.
<main>:
The main tag generally marks the primary content area of the page. It’s used to ensure search engines and assistive technologies understand the structure of your site.
<nav>:
Navigation tag used within the header for navigation menus.
<footer>:
The footer tag represents the bottom section of the page.
Start by creating a simple HTML document. Use the <header> tag for the top section and the <main> tag for the main content:
<!DOCTYPE html>
<html lang="en">
<head>
<meta charset="UTF-8">
<meta name="viewport" content="width=device-width, initial-scale=1.0">
<title>Separate Header and Body</title>
</head>
<body>
<header>
<h1>My Website</h1>
<nav>
<ul>
<li><a href="#home">Home</a></li>
<li><a href="#about">About</a></li>
<li><a href="#contact">Contact</a></li>
</ul>
</nav>
</header>
<main>
<h2>Welcome to My Website</h2>
<p>This is the main content of the page.</p>
</main>
</body>
</html>In this code, the <header> contains the site’s title and a simple navigation bar. The <main> holds the primary content.
To visually separate the header from the body, apply CSS styles. This helps create distinct areas for these sections:
<style>
body {
font-family: Arial, sans-serif;
margin: 0;
padding: 0;
}
header {
background-color: #007BFF;
color: white;
padding: 15px;
text-align: center;
}
header nav ul {
list-style: none;
padding: 0;
}
header nav ul li {
display: inline;
margin: 0 10px;
}
header nav ul li a {
color: white;
text-decoration: none;
}
main {
padding: 20px;
margin: 20px;
background-color: #f8f9fa;
}
</style>
If you want the header to remain visible while scrolling, use position: fixed in your CSS. This ensures the header stays at the top of the page even as the user scrolls:
header {
position: fixed;
top: 0;
width: 100%;
z-index: 1000;
box-shadow: 0 2px 5px rgba(0, 0, 0, 0.1);
}
main {
margin-top: 70px;
}
For a mobile-friendly layout, use CSS media queries to adjust the design for smaller screens:
@media (max-width: 600px) {
header nav ul li {
display: block;
margin: 10px 0;
}
}You can make navigation links more interactive using JavaScript. For example, enable smooth scrolling when a user clicks a link with the code below:
document.querySelectorAll('a[href^="#"]').forEach(anchor => {
anchor.addEventListener('click', function (e) {
e.preventDefault();
document.querySelector(this.getAttribute('href')).scrollIntoView({
behavior: 'smooth'
});
});
});Separating the header from the body in HTML is more than a coding convention. It is essential for creating professional, user-friendly websites. By using semantic tags, CSS styling, and JavaScript enhancements, you can achieve this by offering an excellent user experience.
No matter whether you’re building a simple static page or a complex website, these practices will ensure your code remains organized and easy to maintain. So, apply these methods in your next project to make your website stand out.
You might also like
Animation plugins for Elementor allow users to add advanced animation effects to bring life to the websites. The professional-grade plugins help to come up with stunning animations according to the specific user needs without even writing a single line of
With GSAP animations seamlessly integrated into Elementor, you can take your web design game to the next level. The intuitive GSAP animations can make your website visually interesting and impress your visitors. But it’s important to get the balance right.
GSAP has emerged as a leading choice for creating diverse animations for WordPress websites. It offers unmatched flexibility, outstanding performance, and optimal ease of use. GSAP’s seamless animations not only enhance user experience but also improve user