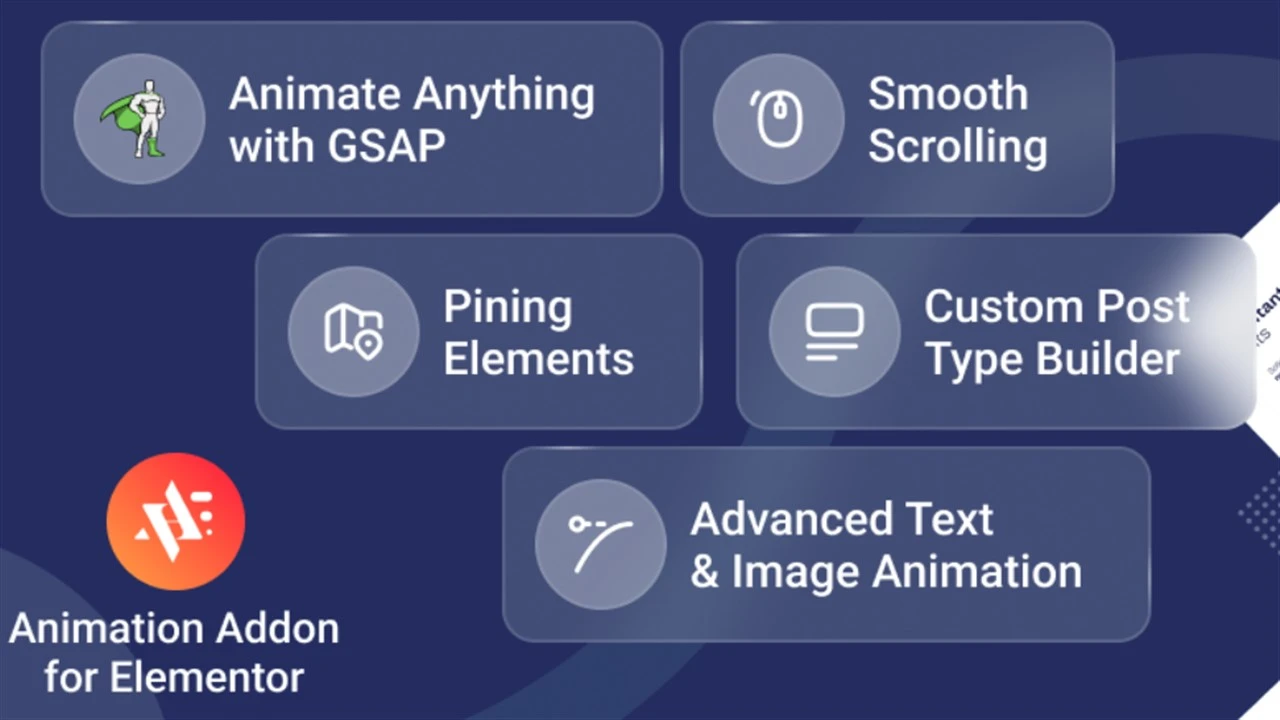
Stay updated!
Subscribe to our Newsletter and get notified on latest releases.
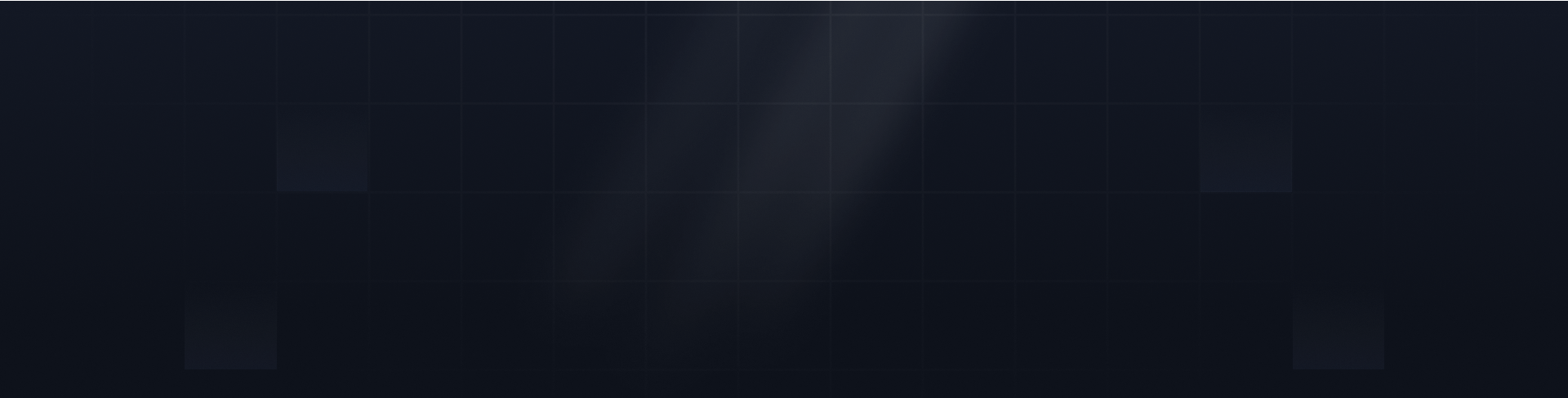

Suppose you want to experiment with your WordPress website's overall design, functionality, and performance in a private environment. How can you do this? Of course, you need to set up a local server on your computer. And in this case, you can get started with XAMPP, an open-source web server solution to turn your computer into a visual web server.

Suppose you want to experiment with your WordPress website's overall design, functionality, and performance in a private environment. How can you do this? Of course, you need to set up a local server on your computer. And in this case, you can get started with XAMPP, an open-source web server solution to turn your computer into a visual web server.
But do you know how to create a local WordPress site using XAMPP? To be honest, building a website locally using XAMPP is not a daunting task. With proper guidelines, you can gain mastery over the procedure.
To help you out, I’m going to cover the most precise steps on how to create, customize, and fine-tune your WordPress site locally, leveraging the power of XAMPP and WordPress. Stay in touch!
XAMPP is a free and open-source software package. It includes Apache web server software, PHP, Perl, and MySQL to provide a complete web server environment on local computers. As it bundles all the necessary components needed to create a WordPress website locally, there is no need for downloading and installing them separately.
The software relieves you from the intricacies of running a fully functional web server on your device. It saves time and makes the overall task straightforward. Hence, when it comes to testing, debugging, and tweaking a website without any specified domain, using XAMPP seems to be the best solution.
In a simple word, the localhost refers to your computer that you can use to access comprehensive network services. With the localhost, you can connect to the web server on your host computer without the use of a physical network interface.
When you use XAMPP in a local development setup, use localhost servers as the address for your local web server. It enables you to run and test websites directly on your computer without affecting it externally.
Among web developers, designers, and learners, creating a local WordPress website is common practice. If you’re a web professional, you can build, test, and customize your websites in a local environment to ensure you’re implementing what you want.
Without creating an actual website on the internet, you can experiment with the themes, plugins, features, functionality, etc. of your desired site by creating it locally on your device. However, some of the key reasons why setting up a local WordPress website is beneficial are below:
Once you approach the local development environment on your computer, you will have to spend no cost for domains and hosting. You can make necessary customizations, try out new themes and plugins, and assess the user experience of your website without running it on a registered domain and hosting.
The local WordPress site ensures a thoroughly safe and secure space to experiment. Without risking downtime or errors on a live site, it enables you to make the proper adjustments and enhancements to the website. Even without causing disruptions, you can easily troubleshoot any issues that appear over time.
One of the standout benefits of creating a local WordPress site is the offline accessibility. Without the internet connection, you can work with your website in full swing. That means an unstable or unavailable internet connection can’t prevent you from developing your website. It seems favorable for working remotely.
On a local server, you can have an uninterrupted coding session. It also helps you avoid the potential lag in saving changes, loading pages, and debugging. To say it straight, you can design, test, and debug your website in real-time without any delay or deadlock.
For new developers, creating a local WordPress website is much more effective to hone the skills. If you’re just starting out, you can commence your coding journey by practicing on the local WordPress setup. It will help you explore holistic development techniques with ease.
Over time, you need to restore your website to avoid data loss. And it’s confidentially feasible if you create a website in a local environment. By allowing you to keep the backup of the entire website, it will streamline your web development process. You can experience an efficient, smooth, and reliable website backup and recovery process all along.
XAMPP is designed to simplify the overall process of creating a local WordPress site. But you need to make sure you set up the local development environment properly. Once you’re done with the necessary chores, you can seek to develop a website in a risk-free, seamless environment.
However, if you want to turn your computer into a functioning web server, you need to adhere to some simple steps.
Below are the steps:
Visit the official website of the XAMPP. Then choose the XAMPP for Windows version. If you have any other operating system, then you can choose a version compatible with it.
Once the downloading completes, run the XAMPP installer and follow the provided installation wizard steps. Keep the Apache, MySQL, PHP, and Perb selected while installing.
After installation, open the XAMPP control panel and click on the “Start” buttons next to Apache and MySQL to start the Apache and MySQL services.
In order to create a local WordPress site using XAMPP, you need to create a new database. To do so, you can go to your browser and write localhost/PHPMyAdmin. Once you see a new interface for managing the database, simply click on the “New” button located on the left side.
In the “Database name” box, write a name for your database. Then hit the “Create” button to make your database appear on your local server. You don’t need to make any additional configurations in this case.
Now it’s time to download the latest version of WordPress from the official website. When the download is completed, unzip the downloaded file and rename it.
Now move to the XAMPP directory and look for the “htdocs” folder. Then paste the WordPress file into the “htdocs” folder. Write the localhost/WordPress folder name in your browser and press the “Enter” button of the keyboard to make the configuration.
Select the language and click on "Continue." Then simply press the “Let’s go” button. On the next page, provide your database name, user name, and password. Keep the database host: localhost and table prefix: "wp_".
Then click on the “Submit” and “Run the installation” buttons, respectively.
To finish the WordPress installation process successfully, you need to provide credible admin information. On the screen, enter your site title, username, password, and email address to access the WordPress admin dashboard.
Then press the “Install WordPress” button to finalize the installation and start creating your local WordPress website. Click on the “Login” button on the new redirected page. Use the provided username and password to log into your local WordPress dashboard.
Now you can create, customize, and test a fully functional WordPress website on your computer using XAMPP. That’s all!
If you use the Mac operating system and want to set up XAMPP on it, you need to follow a few straightforward steps. Below are the step-by-step guides to get started:
Step - 1:
Go to the official website of XAMPP. Choose the Mac version of XAMPP and download it. To ensure you get the latest features and security updates, make sure you select the latest stable release.
Step - 2:
Once the download has completed, open the `.dmg` file to start the installation process. As soon as the XAMPP installer window appears, drag the XAMPP folder into the Applications folder to install it.
Step - 3:
Open the Applications folder, find XAMPP, and double-click to open the application. In the XAMPP control panel, click the “Start” buttons next to Apache and MySQL to initiate these services.
Step - 4:
Now open a web browser and type `http://localhost` in the address bar. If the XAMPP welcome page appears, your installation is successful. So you can start using XAMPP on your Mac for setting up a local WordPress site.
If you want to hone your web development skills in an offline environment, you can set up a local server on your computer using XAMPP. By establishing a fully functional local development environment, you can build, test, and customize your WordPress website without facing the potential risks and setbacks.
How to create a local WordPress site using XAMPP? It requires only a few simple steps: installing XAMPP, creating a database, and configuring WordPress. Throughout the article, I’ve highlighted all the steps needed to abide by to experiment with code and learn web development on the local server.
Now it’s your turn to implement them to start customizing and building your dream websites. However, if you’re on the hunt for a flexible, multi-purpose, and feature-rich WordPress theme to streamline your web development journey, I recommend you check out Arolax, one of the best WordPress themes in the current market.
What is XAMPP and why use it for a local WordPress site?
XAMPP is a free, open-source software package that includes all the essential elements, such as Apache, PHP, and Perl, for running a local web server. You can use XAMPP to set up a local WordPress development environment to build, test, and debug websites.
How do I install XAMPP on my computer?
First, you need to download the XAMPP from the official website. Then you have to follow the on-screen instructions to install XAMPP. It’s a must to select Apache and MySQL components during the installation process.
How do I start the XAMPP control panel?
You can start the XAMPP control panel once XAMPP is successfully installed on your device. By clicking on the “Start” buttons next to the Apache and MySQL modules, you can initiate the local server.
Where should I place the WordPress files in XAMPP?
You need to place the WordPress files in the "htdocs" folder. The “htdocs” folder is located inside the XAMPP installation directory. To keep your WordPress site organized, you can create a new folder within "htdocs" as well.
How do I create a database for my local WordPress site?
To create a database for your local WordPress site, you first need to open the XAMPP control panel. Then start MySQL and click on "Admin" to launch phpMyAdmin. In phpMyAdmin, click on "New," enter a name for your database, and finally click "Create."
How do I run the WordPress installation?
To run the WordPress installation, open a web browser and go to `http://localhost/my_wordpress_site`. Once the WordPress setup wizard appears, follow through the installation process. Provide a site title, username, password, and email address to complete the setup.
Can I migrate my local WordPress site to a live server?
Of course, you can migrate your local site to a live server. In this case, you need to use the All-in-One WP Migration plugin. Simply export the local site, upload it to your live server, and update the site's URLs in the database to reflect the new domain.
You might also like
Take your website’s design to the next level by setting up GSAP ScrollTrigger with Elementor. Create engaging scroll-based effects, including parallax scrolling, reveal animations, etc., to transform your Elementor-powered WordPress site into an immersive
Create captivating effects such as scroll-triggered animations, smooth transitions, and other interactive elements by integrating GSAP with Elementor. Their smooth combination will deliver an immersive, professional user experience that leaves a lasting
The preview image in WordPress is usually the featured image, but if not set, it defaults to Open Graph tags, the first image in the post, or a default image. Understanding this helps optimize your content’s visibility and engagement across